週末をのんびり過ごしたい方にオススメ!おうちが映画館に大変身!
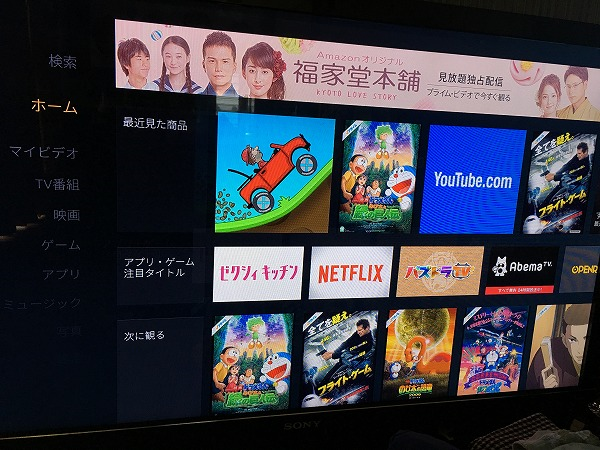
[ホーム画面]
週末の昼下がり、たまには家族で映画でも…。あなたならどうしますか?
①映画館? ・・・今から映画館へ行くのは時間が合わない。
②録画? ・・・見た事あるものばかりで面白くない。
③レンタル? ・・・レンタルに行くのは面倒。
④その他? ・・・fireTV stickでおうち映画館!
今回はAmazonプライム会員の方には是非お勧めしたい、「fireTV stick」をご紹介します。
fireTV stickってどんなもの?
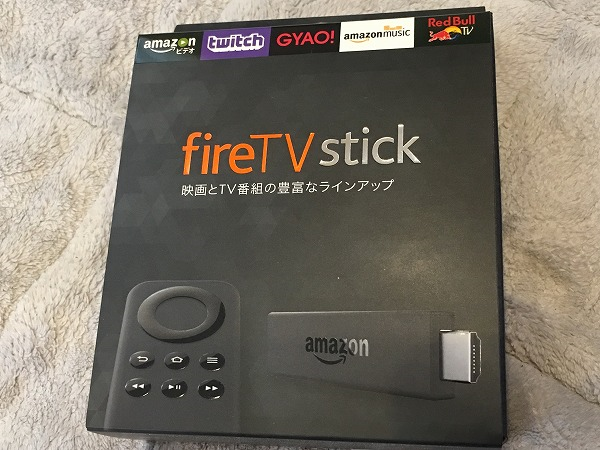
[fireTV stickpパッケージ]
テレビのHDMI端子にスティックを挿し込んで、簡単な設定をするだけで、Amazonのオリジナル動画、YouTube、Hulu、などの映画やビデオを観ることができるようになります。(有料のものもあるので、ご注意ください。)
そして、今までスマートフォンやタブレットの小さな画面で観ていた映像が、TVの大画面になるので家族みんなで観ることができるようになります。
もし、おうちにプロジェクターとスクリーンがあれば、外部スピーカーがあれば、さらにウーハーでもあれば、もう完璧に映画館です!!
fireTV stickで出来る事と必要な環境

[開けた様子]
先にも少し記しましたが、主に以下のことが出来ます。
・Amazonのオリジナル動画をTVやスクリーンで観る(プライム会員特典)
・YouTube、AmeberTVなどの無料動画を観る
・Hulu、Netflixなどの有料動画を観る
・ゲーム(有料/無料)
・ミラーリング
・スマートフォンのアプリで操作をする
どうですか?色々な事が出来るので、楽しそうですよね。でも、以下のような必要な環境下でないと動かないのでご注意ください。
・HDMI端子が挿せるTVやディスプレイ(プロジェクターも可)
・Wi-Fiネット環境
fireTV stickの箱の中身
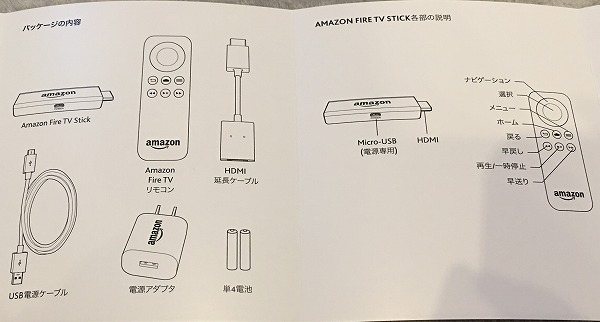
[説明書:パッケージ内容/各部説明]
箱を開けると、以下のものが入っていました。
・スティック(本体)
・電源アダプタ&USB電源コード
・リモコン
・HDMI延長ケーブル
・乾電池(単四2本)
・説明書(紙1枚)
箱自体が小さかったのですが、中身もそれほど機械が入っているわけではなく、「本当にこれだけでいいのかな?」と思ったくらいです。(乾電池がAmazonの乾電池だったので少し驚きました。)
今回購入した物は、音声認識が無いものでしたが、音声認識リモコンがセットになっているものもあるようです。音声認識機能を除いた機能は同じなので、お財布との相談で必要な方は音声認識付きにしても良いと思います。
ただし、スマートフォンの無料アプリで「Amazon Fire TV Remote」というリモコンをダウンロードすれば音声認識も可能なので、無くても問題はありません。
また、ホーム画面でオススメの動画やアプリ等も表示されるため、見たいものが決まっていない場合は検索しなくとも不自由は感じないと思います。
セットアップ

[スティックをアンプのHDMI端子に接続した様子]
「スティックを挿すだけで簡単に設定できる」とあるけれど、いざ設定しようとするときっと難しいのだろうと思っていました。
でも、案内に従って進めると意外と簡単に設定完了することができました。
まずは、スティック本体に電源コードを繋ぎます。スティックだけを挿し込むと思っていたけれど、電源は必要なようです。
次に、スティックをテレビのHDMI端子に挿し込んでから、リモコンに乾電池を入れます。「先にリモコンに乾電池を入れてはダメなの?」と思いましたが、説明書にはそう書いてあったので従いました。
(我が家はアンプを経由してTVに繋がっているので、アンプのHDMI端子に挿し込みました。)
後は、画面に案内が出てくるので、Wi-Fiの接続や言語選択等を指示に従って進めていけば、設定完了です。入力にリモコンを使うので、少し手間取りましたが、5分程度で設定できたと思います。
さあ、観てみましょう!

[リモコン]
設定が完了すると、簡単な説明後に
ホーム画面になります。ホームには、映画、ビデオ、アプリがずらりと並んでいます。検索で好きな映画やビデオを探すこともできますが、リモコン操作で探すこともできます。
映画、ビデオ、音楽、ゲームの無料アプリもあって子ども達も大喜びでした。
操作は基本的にホーム画面で可能ですが、リモコンのホームボタンを長押しすることで、メニューが表示され、アプリライブラリやミラーリングを表示させることもできます。
同梱されているリモコンでも十分操作できますが、先に記したように無料アプリをダウンロードしておくとスマートフォンでも操作することが可能になり、音声認識機能も付いているのでダウンロードしておくと便利です。
起動とスリープの仕方
スリープ状態では画面が真っ黒なので、起動する場合は、リモコンのボタンを(どれでも良い)押すだけです。
もし、ボタンを押しても反応しない場合は、fireTV stickのチャンネルに合っているかを確認しましょう。
fireTV stickを切る場合は、ホームボタンを長押しすると「スリープ」が表示されるので、それを押すと切ることができます。(fireTV stickを切っても、TVの電源が切れるわけではありません。)
また、TV電源をONのまましばらく放っておくとスクリーンセイバー状態となりますが、TVの電源をOFFにし、しばらくするとスリープ状態にすることも出来るようです。
TV以外でも観られる!

[吊り下げ式プロジェクター]
もし、おうちにプロジェクターがあったら、使わない手はないですよね。最初の設定をTVでしたとしても、プロジェクター本体のHDMI端子に直接挿すことで使用可能になります。ただし、電源が必要なので、スティック用のコンセントを確保してください。
(我が家はアンプ経由でTVとプロジェクターの切替えをしているので、スティックはアンプに挿したままで使用しています。)
スクリーンの大画面で観る映画は迫力満点ですよ!
外部スピーカーでさらに迫力を、ウーハーで臨場感もUPします!
お気に入りの飲み物とおやつでのんびり映画鑑賞を楽しみましょう。
ミラーリング
スマートフォンの画面をTVなどのディスプレイで見ることができる機能です。
写真や動画をみんなで見たい時に、大きな画面で見る事ができるので重宝しています。
fireTV stickで音楽を流しながらミラーリングすることで、写真を見る時に音楽を流すこともできるので楽しいですよ。
Amazonプライム会員は必須か?
プライム会員に加入した方がオリジナル動画などの見る事の出来る幅が広がるので、もちろんお勧めではあります。
しかし、「Hulu」や「Netflix」などの別の有料動画配信サイトに加入している場合や、「YouTube」、「AmeberTV」などの無料動画サイトのみでの使用も可能なので、必須というわけではありません。
また、プライム会員のみでも全ての動画を観ることができるわけではありません。先に記した有料の動画配信サイトは別途加入が必要になります。
プライム会員が気になる方はお試し期間もあるので、まずは無料のお試しからスタートしてみると良いと思います。
まとめ
最後まで読んでくださってありがとうございました。
我が家では、今まで使用頻度の低かったプロジェクターの活躍頻度が増し、レンタルに行かなくとも色々な映画を観ることができるため、喜んでいます。
忙しい毎日、たまにはfireTV stickのおうち映画館でのんびり過ごす休日も良いですよね。
投稿者プロフィール
-
アラサー2児の男子の母。多趣味。
興味のあることはまずやってみる精神で様々なことに挑戦。
知能ロボット系の大学を卒業し、教員免許を取得するが、企業に就職。
結婚&出産のため離職し、子育てに注力。
社会人になってから大型二輪、調理師免許、美容師免許等を取得。
現在は仕事に趣味に、充実した日々を送っている。
■ゆーゆのブログはこちら⇒http://ameblo.jp/jju-ujj3
最新の投稿
 アウトドア2018.06.01怪魚の正体はナマズでした!⇒ナマズのその後は…!!(食べちゃう編)
アウトドア2018.06.01怪魚の正体はナマズでした!⇒ナマズのその後は…!!(食べちゃう編) アウトドア2018.06.01怪魚の正体はナマズでした!⇒ナマズのその後は…!!(準備編)
アウトドア2018.06.01怪魚の正体はナマズでした!⇒ナマズのその後は…!!(準備編) スキル2018.04.102020年から小学校でプログラミング必修化?!何から始めたらいいの?
スキル2018.04.102020年から小学校でプログラミング必修化?!何から始めたらいいの? レシピ2018.03.20長期休みに親子で楽しもう♪美味しい「手作りうどん」にチャレンジ!
レシピ2018.03.20長期休みに親子で楽しもう♪美味しい「手作りうどん」にチャレンジ!
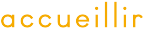
この投稿へのトラックバック
トラックバックはありません。